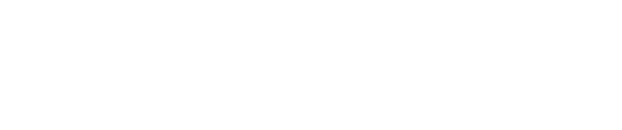Blog
Cómo Actualizar Correctamente tu MyPc Pro
En este artículo os vamos a enseñar la forma más eficiente y segura de actualizar nuestros equipos a una nueva versión de sistema operativo y que no perdamos ninguno de nuestros datos personales.
Desde MyPC Pro siempre recomendamos aprovechar al máximo posible el sistema operativo del equipo antes de actualizar. Para los profesionales creativos el sistema de trabajo consiste en un ordenador con muchos programas y plugins de terceros de diferentes marcas. Una vez que tenemos nuestro nuevo ordenador, pasamos horas e incluso días y semanas hasta que tenemos absolutamente todo nuestro sistema preparado y con todos nuestros programas instalados.

Después de este gran trabajo realizado, siempre recomendamos esperar y «amortizar» toda la instalación hasta una novedad importante para actualizar el sistema. Teniendo tantos programas hay que tener claro si todos nuestros programas tienen listo ya una actualización para el nuevo sistema que se desea instalar. De no ser así podemos llegar a tener problemas de funcionamiento y/o estabilidad tras la actualización.
Debemos dejar un margen profesional a las marcas para que hagan sus actualizaciones y así nosotros no sufrir problemas en nuestro sistema de trabajo. Una vez dejado el margen prudencial para el nuevo sistema, ha llegado la hora de la actualización. Vamos a ayudaros paso a paso para que salga todo correcto.

Lo primero, revisar todas nuestras aplicaciones y asegurarnos de que hay una versión nueva disponible.
Recordamos desde MyPc Pro, que disponemos del servicio de actualización para aquellos que no quieran realizarlo ellos mismos. Puedes ponerte en contacto con nosotros y concertar una cita.
Opción 1:
Con este método actualizaremos nuestros ficheros de arranque del equipo, los cuales capacitarán al mismo de poder arrancar sin problemas nuevas versiones del sistema. Estos se encuentran en una partición oculta del disco duro llamada EFI. Los ficheros incluyen la programación a medida para poder arrancar el sistema operativo correctamente.
1ºUna vez realizado el clon de nuestro sistema actual, procederemos a descargarnos la imagen del sistema nuevo deseado.
Una vez descargado, lo cerramos provisionalmente, pues aún no comenzaremos la instalación.
2º Introducimos un pendrive el cual formatearemos:
Para ello abrimos la utilidad de discos (aplicación del sistema) y revisaremos el pendrive para formatearlo en formato MS-DOS (FAT) y Esquema “Registro Maestro de Arranque (MBR)»
3º Descomprimimos la carpeta “EFI.ZIP” dentro del pendrive.
*Para solicitar tu carpeta EFI, debes mandarnos un email con la factura de compra del equipo.
4º Apagamos el ordenador.
5º Encendemos el ordenador presionando muchas veces “F12”(Gigabyte) o “F7” / “F8″ (ASUS) en el teclado en la pantalla de arranque (solo valen teclados con cable o que tengan su propio USB inalámbrico).
6º Aparecerá la ventana de selección de dispositivos de arranque , un desplegable en el cual deberemos elegir el que se llame:
“UEFI:NOMBRE DE LA MARCA DEL PENDRIVE UTILIZADO»
7º Aparecerá un nuevo menú con los discos duros, donde deberemos elegir el nuestro para que el sistema operativo arranque con los nuevos ficheros actualizados.
8º Estando en el escritorio ya, descargaremos la aplicación Opencore Configurator (si no la tenemos ya en nuestra carpeta de aplicaciones)
LINK: https://mackie100projects.altervista.org/download-opencore-configurator/
Y procederemos a abrirla.
9º Abrimos la app y nos dirigimos a la barra de apple gris superior de la pantalla. Buscamos un nuevo icono con forma de bola negra. Hacemos click en dicho icono apareciendo un desplegable con todos los discos duros y USB que tenemos en el equipo.
localizamos nuestro disco duro del sistema. Presionamos en mount partition y en open partition.
10º Aparecerá una ventana con una carpeta EFI, copiamos dicha carpeta y la salvamos en un sitio seguro (Son nuestros antiguos ficheros de arranque)
11º Borramos la carpeta EFI y nos disponemos a copiar y pegar descomprimiendo la “EFI.ZIP”, la misma usada en el pendrive previo.
12º Reiniciamos el ordenador, y procedemos a la actualización del equipo de forma corriente.
Opción 2:
Creación del USB Instalación/actualización de MyPc Pro:
1º Descargar el RAW (ISO) de instalación para poder grabarlo en un USB:
*Para solicitar tu RAW, debes mandarnos un email con la factura de compra del equipo.
2º Descargar Balena Etcher:
https://www.balena.io/etcher/
3º Abrimos Balena Etcher e insertamos un pendrive de al menos 16 GB USB 3.0
4º seleccionamos el RAW descargado, el USB insertado y procedemos al flasheo.
5º Una vez realizado, apagamos el equipo.
Proceso de Instalación:
1º Poner el Pendrive de arranque de MyPc Pro en un USB del equipo.
2º Presionar varias veces al arranque del equipo «F12» para entrar en el gestor de arranque.
3º Elegir UEFI: «Nombre del dispositivo USB”.
4º En el desplegable de discos duros que ha aparecido, elegir MyPc Pro Recovery.
5º Una vez aparezca el menú de instalación,Podemos actualizar nuestra instalación o realizar una instalación en limpio:
ACTUALIZAR:
a)Podemos actualizar el sistema simplemente eligiendo el disco duro que tenemos con nuestro Mac OS (Macintosh NVMe)
INSTALACIÓN LIMPIA:
a) Seleccionaremos «utilidad de discos”.
b) En la utilidad de discos, daremos click a «Visualización – Mostrar todos los dispositivos”.
c) Aparecerán los nombres de los fabricantes de los discos duros (Por ejemplo Samsung SSD 970 EVO Plus) , nos situamos sobre el mismo y presionamos Borrar.
d) Las opciones de borrado/formateo serán:
Nombre: Macintosh SSD (O el que el usuario quiera).
Formato: APFS.
Esquema: Mapa de Particiones GUID.
e)Una vez formateado el disco duro, procederemos a cerrar la utilidad de discos y a comenzar la instalación del Sistema Operativo.
6º Elegimos instalar el sistema operativo en el disco que acabamos de formatear y presionamos «siguiente» hasta que comience la instalación.
7º El sistema comenzará a ser instalado. El instalador realizará varios reinicios (unos 3-4) para poder completar el proceso.
8º Habiendo ya acabado el proceso de instalación , llegaremos a la etapa final , donde nos pedirá el país, la ubicación, la cuenta de Apple Store, y todas las demás preferencias del sistema. Las rellenamos hasta que finalicen.
9º Una vez en el escritorio, abriremos el recovery y dentro de la carpeta «apps» copiaremos todas las aplicaciones que haya dentro a nuestra carpeta de aplicaciones del sistema operativo . Para ello abrimos finder y vamos a “Aplicaciones».
10º Abrimos Opencore Configurator:
Abrimos la app y nos dirigimos a la barra de apple gris superior de la pantalla. Buscamos un nuevo icono con forma de bola negra. Hacemos click en dicho icono apareciendo un desplegable con todos los discos duros y USB que tenemos en el equipo. localizamos nuestro USB Recovery y nuestro disco duro del sistema. Presionamos en mount partition de cada uno de ellos y con mucha precaución, hacemos click en open partition de nuestro USB Recovery. Aparecerá una ventana con una carpeta EFI, copiamos dicha carpeta y cerramos la ventana.
A continuación nos dirigimos al desplegable de discos duros de Opencore Configurator y presionamos en open partition de nuestro disco duro del sistema.
Aparecerá nuevamente una ventana y muy posiblemente una carpeta «EFI» dentro.
Borramos dicha carpeta y presionamos pegar (para pegar la carpeta previa que habíamos copiado).
¡Listo! Ya tienes tu MyPc Pro listo con el último sistema.